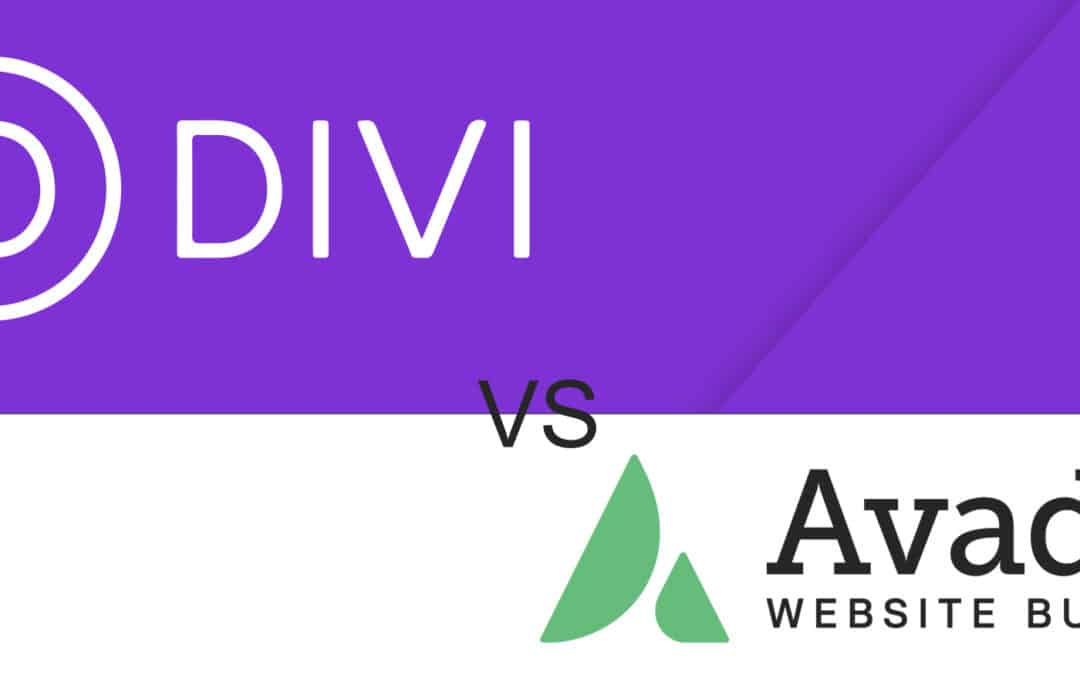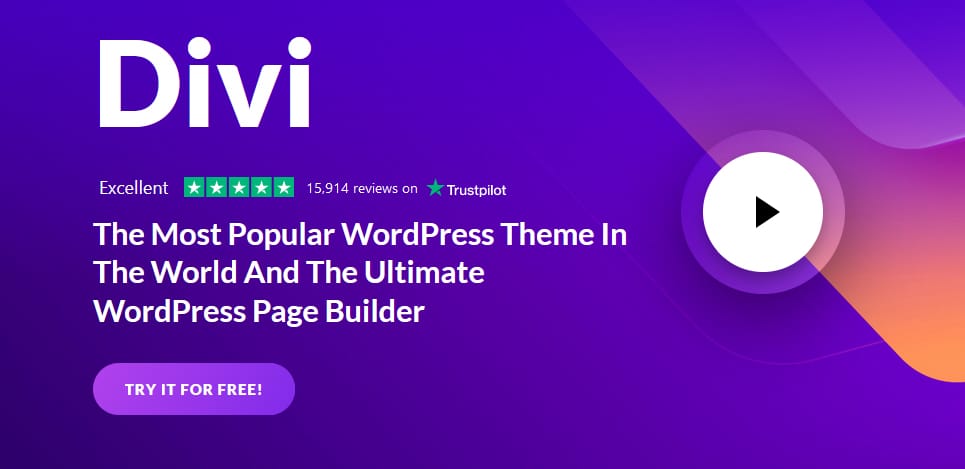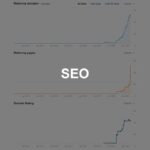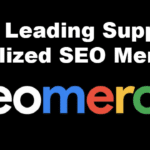Divi vs Avada: a head to head comparison for 2023
In short, Divi comes out as the best WordPress theme on the market, but let’s take a look at how we arrived at the verdict!
So, with the ‘spoiler alert’ out of the way, let’s get to it and compare these two big hitters of the WordPress theme market.
First up, let’s summarise the pros and cons for each, starting with Divi…
Divi: Pro’s
1. Ease of use: Divi is an extremely user-friendly theme, with a visual editor that makes creating complex layouts a breeze, even for beginners.
2. Flexibility: Divi’s flexibility is second to none, thanks to its wide range of customization options and its ability to be used for any type of website.
3. Support: Elegant Themes, the company behind Divi, offer excellent support for their products, with extensive documentation and helpful staff on hand to help with any problems you may encounter.
4. Regular updates: Divi is regularly updated with new features and improvements, keeping it at the cutting edge of WordPress themes.
5. Value for money: Divi is excellent value for money, with a one-time fee for unlimited use on an unlimited number of websites.
Divi: Con’s
1. Lack of pre-built layouts: While Divi does provide some lovely , well designed pre-built layouts, it doesn’t have as many as some of its competitors.
2. There is no free version as such – They don’t offer a limited or cut down version for free, however there is a Free 30 Day Trial so you can get to grips with it.
3. Bloated code: Some users have reported that the Divi theme can produce bloated code, which can impact site performance however in a recent “performance” update this seems to have been addressed.
And now, let’s take a look at Avada…
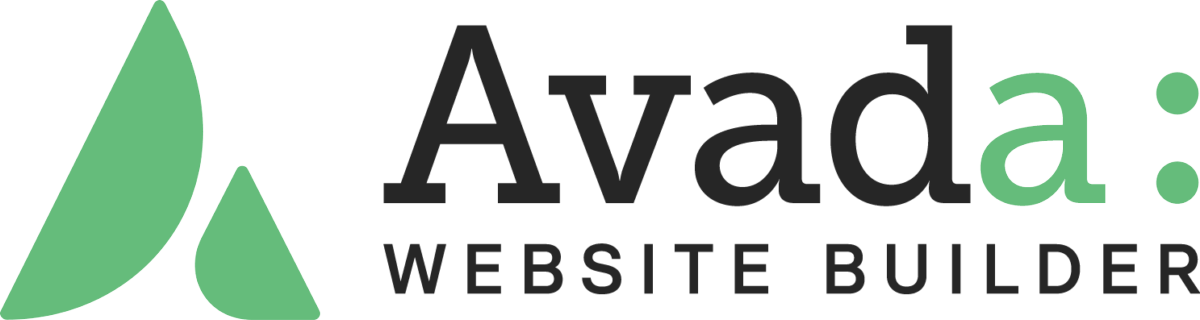
Avada: Pro’s
1. Pre-built layouts: Avada comes with a wide range of pre-built layouts, which can be easily installed and customized to your needs.
2. Extensive customization options: Avada provides a vast array of customization options, allowing you to create a unique website that perfectly reflects your brand.
3. Excellent support: Like Divi, Avada also offers excellent support, with a team of helpful staff on hand to assist with any problems you may have.
4. Regular updates: Avada is regularly updated with new features and improvements, keeping it at the forefront of WordPress themes.
5. Affordable price: Avada is very reasonably priced, especially when compared to some of its competitors.
Avada: Con’s
1. Slow loading times: Some users have reported that Avada websites can be slow to load due to the large amount of code used by the theme.
2. Difficult to use: Avada can be difficult to use, especially for beginners, due to its vast array of customization options.
3. No free version: Unlike Divi, there is no free version of Avada or money back trial offer – therefore you can’t try before you by which is a big reason to Try Divi first.
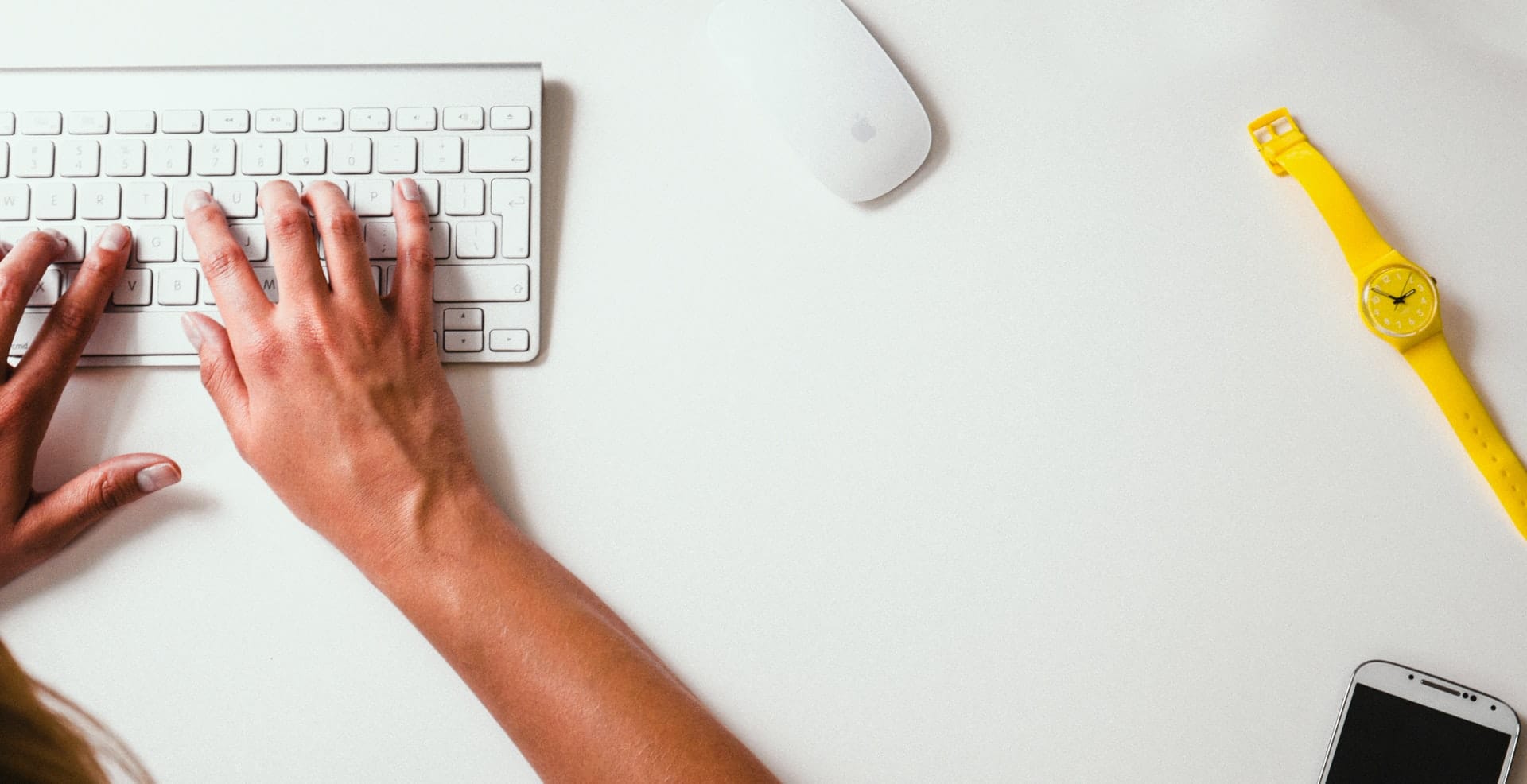
Ease of Initial Setup
Regardless of your level of WordPress experience, both Divi and Avada are easy to install and set up. With just a few clicks, you can have either theme installed and activated on your website.
Once all set up, Divi is slightly more user-friendly than Avada, thanks to its visual editor which makes creating complex layouts easier, even for beginners. However, both themes are easy to set up and use.
Divi: Ease of Setup
If you’re new to WordPress, don’t worry! Installing the Divi WordPress theme is a breeze. Simply follow these steps:
-
You may be perplexed as to what ‘Divi’ means if you’re new to Divi. Elegant Themes frequently uses the term to designate the theme, the page builder, and the complete package.
-
The WordPress theme known as Divi is sometimes confused with the Divi Builder page builder. To avoid this confusion, we often refer to the theme as just “Divi Theme.”
-
To utilize Divi Theme on your website, simply upload the files to your WordPress themes folder and enable the design from the WordPress themes screen.
-
Once you activate the Divi Theme, you’ll see a new admin menu for Divi at the bottom of your WordPress admin menu.
-
The links on the menu will direct you to vital parts of configuration including: Theme Options, Theme Builder, Theme Customiser, Role Editor, Divi Library, and Support Centre.
-
The Divi Builder is a standalone WordPress plugin that may be used with other WordPress themes, but it also comes pre-installed in the Divi Theme.
-
The Divi Builder’s administrator interface is nearly identical to the standalone Divi Builder. It lacks a link to the WordPress Customizer and instead displays a plugin options page with fewer options on the theme options page.
-
If you use the Divi Builder WordPress plugin on your website and install the Divi Theme, the Divi Builder WordPress plugin will be automatically disabled.
-
To automatically update Divi themes, go to the updates page located in the Divi Options area and enter your Elegant Themes username and API key.
-
In general, Divi and Avada are more resource-intensive than other WordPress themes. To ensure that certain features operate correctly, they make use of extra resources.
-
If you want to avoid a lengthy import process for your pre-made layouts, make sure your hosting is configured correctly.
-
It’s a good idea to check the Divi Support Center after installation to ensure that everything is in order.
-
The editing page also has a secure mode and an error log.
Avada: Ease of Setup
Avada has adopted a more beginner-friendly approach to their WordPress theme and installing the Avada WordPress theme is easy, even if you’re new to WordPress. Just follow these simple steps:
-
The Avada welcome page appears once you have moved the Avada folder to your WordPress themes directory and activated the design.
-
The introduction video on the welcome page reminds you to register your purchase and features an overview of the most recent version of Avada.
-
Our advice is to also activate two WordPress plugins- Fusion Core and Fusion Builder.
-
The Avada admin menu contains all of the pages you see in the welcome page navigation menu.
-
Avada’s menu is placed right at the top of your admin menu, below the WordPress dashboard admin page. Be aware that this pushes important links for key WordPress features such as posts, media, and pages further down your WordPress admin menu.
-
If you’re tired of how your WordPress admin menu looks, you can use the Admin Menu Editor plugin to reorganize it.
-
In order to obtain theme and plugin updates as well as access Avada’s demo range for themes, you need to register your purchase with a token key.
-
Avada requires the use of a plugin named Fusion Core and Fusion Builder in order for it to operate correctly. This may be accomplished by going to the WordPress plugins page.
-
Avada’s Fusion White Label Branding plugin may also be found in the Avada Store, as well as four premium plugins and a list of suggested free plugins.
-
You will access the Fusion Builder admin area after you’ve installed and activated Fusion Builder. The admin menu is accessible via the Avada administration menu, which has been added to the bottom of your screen.
-
The Fusion Slider admin menu is displayed after the portfolio and FAQ menus.
-
Please note: Avada, similar to Divi, needs a good hosting foundation to run smoothly.
-
The system status page is designed to help you identify potential hosting configuration issues. By displaying information about your WordPress installation and server environment, as well as letting you generate a system report, the system status page can be an invaluable tool when troubleshooting website problems.
-
The fact that Avada adds more menus and information to its users, while still attempting to guide WordPress novices through the interface, I feel the designers did a better job of welcoming WordPress newcomers.
Conclusion: Ease of Setup
Although both Divi and Avada are easy to set up, Avada is more helpful for beginners as it redirects new users to a welcome page with useful information.
…and although Divi requires fewer changes to be made and places configuration options in one section, it does not give any guidance to beginners once it is activated.
Winner: Avada
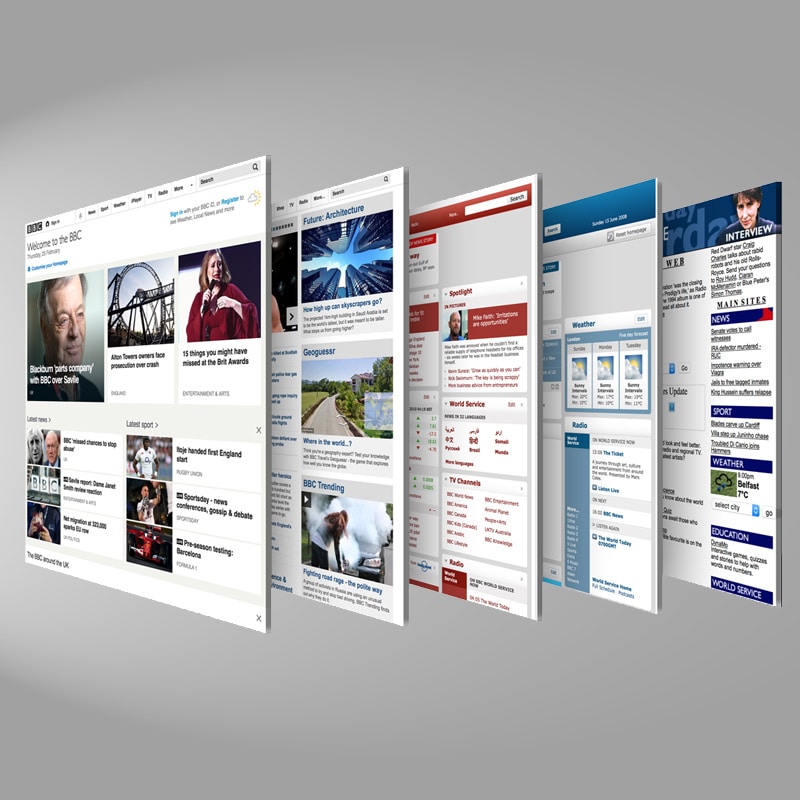
Flexibility and Customization
Both Divi and Avada are extremely flexible WordPress themes, capable of being used for any type of website.
Divi is slightly more flexible than Avada, thanks to its wide range of customization options. With Divi, you can easily change the look and feel of your website with just a few clicks. Avada also provides a wide range of customization options, but Divi offers more control over the appearance of your website.
Winner: Divi
Frontend Page Building
Divi and Avada both include frontend page builders, which allow you to create complex layouts without having to touch a single line of code.
Both Divi and Avada’s frontend page builders are easy to use and come with a wide range of features. However, Divi’s builder is slightly more user-friendly than Avada’s, thanks to its visual editor.
Let’s break them both down…
Divi: Frontend Page Building
-
Divi Builder’s frontend editor is called the Visual Builder, but most people simply call it Divi Builder as it is the default editing experience. If you are editing a page that already has content, Divi Builder will launch and allow you to modify the layout. If the page is empty, Divi Builder will present you with three choices. You may either start from the ground up or choose a pre-made design or clone an existing page. Beginners should choose a pre-made design since it allows them to observe what Divi Builder is capable of and how the interface operates.
-
The Divi Builder menu is located at the bottom of the page and is divided into three parts. When you hover over any part of the layout, you’ll see an outline of the element as well as buttons for making adjustments to settings, styling, position, and more.
-
As you build your layout, you’ll use many sections, which can each contain multiple rows. Rows are made up of columns, and each column can hold several modules. You can modify any element on your page simply by hovering over it; a box will appear with options to move the item, change its settings, duplicate it or save it to your library. You can also delete the item from your design altogether.
-
The Divi Builder menu is an integral component of the page-building experience. By pressing the large X located in the center of the Divi Builder menu, you can make the menu disappear. All that will remain is a button with three dots so that you can reload the menu.
-
On the left side of your screen, there are buttons that allow you to customize your viewing experience by zooming in and out or changing the display to show how it would look on a desktop, tablet, or smartphone. Even though Divi Builder was designed to be responsive for all devices, it can still be helpful see how mobile visitors will interact with your layouts. The Divi Builder settings menu is accessible from this location as well. With these settings, you can enable hover mode, click mode, and grid mode to change how you interact with the Visual Builder. Here, you can also activate or deactivate other features, such as the default viewing mode, page creation flow, and builder interface animations.
-
On the left, there’s also “Wireframe View.” This is one of my favorite Divi Builder features because it allows you to remove all visual elements from your design and view the structure of your page. It makes moving modules and rows around considerably easier since everything isn’t as crowded.
-
The Save & Presets option is located in the Divi Builder section of your menu. The Load from Library, Save to Library, and Clear Layout buttons are in the center of the Divi Builder menu. To the right is a button to fill in the page settings box. This box may be dragged around your site or pinned to the size of your page’s width. You can use the editing options to change your page title, featured image, and background colors. The split testing feature is also available. You have plenty of design options to choose from in both the design and advanced tabs, with undo and redo buttons included so you can always go back if needed.
-
You may go back in time and restore any of your changes using the editing history box.
-
The final choice in the middle menu is portability. The portability box allows you to move your layouts from one device to another using the JSON file format. This is where you’ll be able to export layouts, back them up, and transfer Divi Builder sites to new locations.
-
The save button, located at the right of the Divi menu, allows you to save your layout progress at any time. The search, layers, and help buttons are also situated in this area. The search tool may be used to discover every Divi Builder feature and function. Here you’ll find instructional videos as well as keystroke shortcuts, all of which are accessible through the help button. The Layers tool is a brand-new feature that aids in the visualization of all layout components. It’s a quick method to inspect how your page is put together and make changes to section parameters.
Avada: Frontend Page Building
-
Fusion Builder Live is Avada’s primary frontend editor. Unfortunately, this page builder is not available separately for download; however, it is still one of the best WordPress page builders. Theme Fusion has integrated website design options into the WordPress Customizer, which means that you can edit anything through the editor from posts and pages to header, footer, sidebars, or logo designs.
-
At the top of each page, you will find the main menu for Fusion Builder Live. To the left of this menu is a sidebar that displays all your settings. If you want to get a better view of your layout, simply click on the first button in the main menu to hide this sidebar. Divi has a dedicated section in the Divi Builder tool that lets you duplicate, move, drag and drop content as needed. You may duplicate features simply by hoisting them over to another location on your page. When the sidebar is visible, your layout will be compressed within the main canvas area, but since options are shown instead of a popup settings box on the left side of the page, it appears less crowded.
-
If you would rather, you can show the settings for elements in a box that you can move around (in Divi, we call these modules). You just need to change the element editing mode from ‘element’ to ‘dialog’ in the preferences box.
-
The second button in the top menu launches the Fusion Builder library, followed by a choice to review all modifications you’ve made to your page.
-
The next button loads the preferences box for Fusion Builder Live. There are approximately 12 or so settings that control how the editor works. You can change these to relocate sidebar elements onto the main canvas area. You may relocate the main sidebar to the right side of the page from this box, as well as eliminate the sticky header and transparent header.
-
By clicking on the + button in the menu, you can create new posts, pages, and other custom post types. If you want to clear your layout, simply click on the trashcan button.
-
There are several options on the right side of the main menu. The first button is for support. Clicking it reveals links to a starter guide and the Theme Fusion support center, as well as useful keyboard shortcuts. The responsive button allows you to view your layout on different devices. For example, you can see how it appears on a desktop computer, or in landscape or portrait mode on a tablet or smartphone.
-
The backend editor also offers a wireframe view mode that displays your design using the backend editor. The wireframe view mode in Divi Builder is more colorful and easier to use, making it a better choice in my opinion. The last buttons allow you to preview, publish, and store your design. It appears that the preview button merely hides the options sidebar at first glance, but it also disables editing so that outlines and settings buttons do not display.
-
I love how Theme Fusion put key settings into the Fusion Builder Live editor. The settings sidebar lists tons of possible theme layouts, and it works similarly to WordPress’ Customizer. If you want, you can also find these options on Avada’s main theme options page, but why not change things up in the live editor and see your results as they happen?
-
The same options that were available in the Fusion Page Options box under posts and pages in the WordPress admin area can now be found in the Fusion Builder Live settings sidebar. These options allow you to make changes specifically to your page and its layout.
-
Overall, Fusion Builder Live is great solution and its interface is easy to use. I only wish it was sold as a standalone product.
Conclusion: Frontend Page Building
Divi Builder and Fusion Builder Live are both great for editing and creating appealing layouts; however, Divi Builder is the more polished option when it comes to page layouts and styling.
Other improvements include an improved wireframe mode, which allows you to view the structure of your site more clearly; enhanced page content for modules, columns, rows, and sections; and a wider range of styling options for modules, columns, rows. Wireframe viewing mode has also been improved, making Divi Builder is the more sophisticated choice.
Winner: Divi
Predesigned Layouts and Templates
Both Divi and Avada come with a wide range of predesigned layouts and templates.
Avada slightly edges out Divi in this category, thanks to its huge library of pre-built layouts. With Avada, you can easily find a layout that’s perfect for your website. Divi also has a wide range of pre-built layouts, but it doesn’t have as many as Avada.
Divi: Predesigned Layouts and Templates
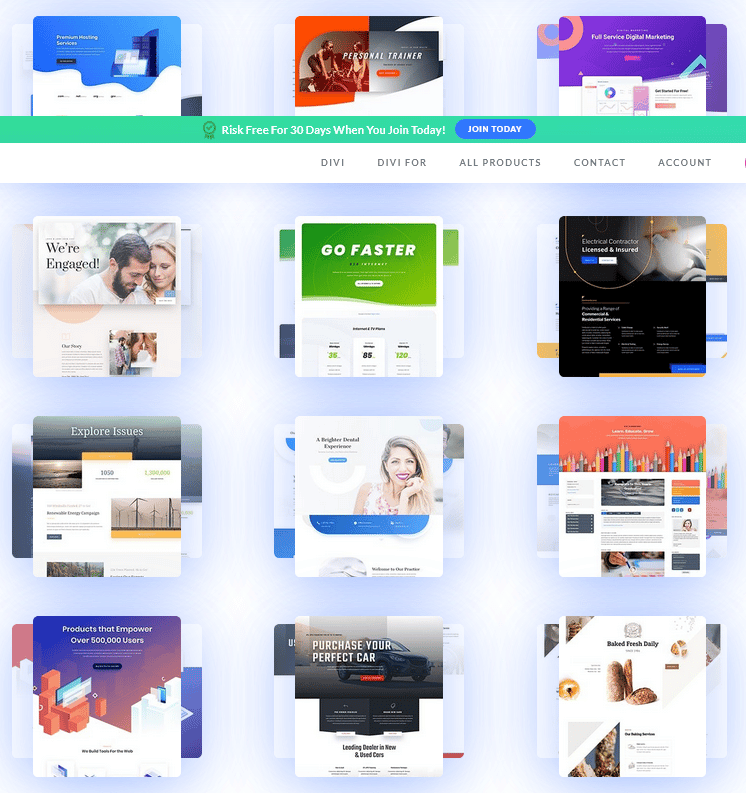
- Divi Builder has over 1,100 layout options and many of these are grouped together to build a website layout pack. Every week, Elegant Themes adds new Divi layouts, which leads to an increase in the number of pre-made Divi layouts available from third-party websites and marketplaces.
- As we mentioned before, when you first open Divi, you have the option to select a pre-made layout. If you want more options, though, you can always load up the Divi Library from the main menu.
- The Divi Library is a collection of all the pre-made and custom layouts you have saved. You can access pages you have created using the Divi Builder here, too. Layouts are sorted into one of twelve categories for easy browsing, but if you know what kind of layout you’re looking for, there’s also a search bar to help you find it quickly.
- Divi offers over 150 website layout packs to choose from. Each pack contains multiple layouts for different areas of your website, like the home page, blog index, online store, about page, etc. Be sure to click “Preview” on each layout to see what it looks like. If you select “Replace Content” when installing a new layout, it will replace your whole existing layout. If not selected,”Append” will add the newlayout at the bottom of your current content.
- Divi provides users with over 40 content modules to choose from, including modules for images, videos, maps, pricing tables, dividers, call to actions and more. Divi also has WooCommerce-specific content modules designed to help you list products from your store.
- When you add a module to your page, its settings box will automatically appear. With dozens of functional and style-oriented settings available for adjustment, saving any modifications you make to the Divi Library is possible.
- The Divi Builder menu provides various options such as saving layouts to the library, clearing layouts, and exporting layouts in JSON format via the portability box. I highly suggest taking advantage ofDivi Library – it’s a very beneficial feature .
- The Divi Library is where you access all saved modules, columns, rows, containers and layouts. You can either get to your saved layouts from the Divi Builder or via the Divi Library page in the main Divi admin menu.
- When you choose to modify a layout, it will appear in wireframe view mode. If you wish to view the layout in desktop, tablet, or mobile mode, simply click the gear icon next to your name at the top right of the screen and select Desktop Mode, Tablet Mode, or Mobile View from the drop-down menu. The Divi Visual Builder may be launched from here as well.
- With Divi Builder, you can create custom website designs that are tailored to your specific needs. You can use either a pre-installed design or one of your own to create a layout from the ground up, or pick one of your designs and apply it as a header, body, or footer. You may then define where these layouts are visible and where they aren’t. For example, you could have one template for your news blog posts, one for tutorials, another on your homepage, and something entirely different on your about page. This allows you to customize the style of different areas on your website.
- Divi Theme has progressed a lot since it was first created. Now, it is more of a blank canvas that allows WordPress page builders to do their thing. Divi Builder’s designer tools have improved dramatically over the years, and even incorporate Divi Theme Builder. Elegant Themes is extending Divi Builder’s design capabilities still further by using features such as Divi Theme Builder. However, despite this, the WordPress Customizer is still fully supported by Divi Theme.
- Divi offers hundreds of different customization settings that can be accessed through the WordPress Customizer. With this, you’re able to change several styling elements like font, color, and spacing and see the results instantaneously. Do take note though that your posts and pages’ contents will still be managed by Divi Builder.
- Unfortunately, the Divi Theme has not incorporated the WordPress Customizer completely. There are a few dozen or so design variables that may only be changed via the Divi theme settings page. This includes items like as your website’s logo. It’s strange why Elegant Themes split up theme customization into two separate sections.
Avada: Predesigned Layouts and Templates
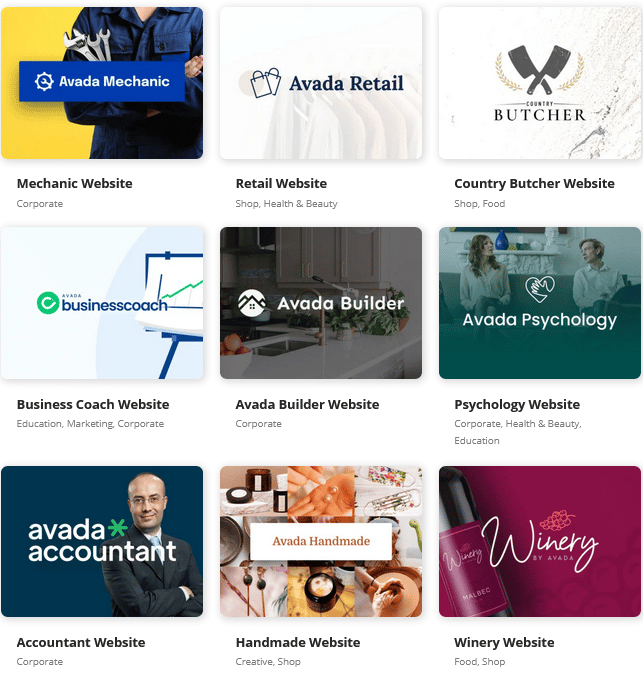
- The demo for the new Avada 5.0 framework was unveiled today, and it’s packed with features that are sure to please your customers. You may use this theme in Avada 5.0 or lower, so you’ll have no trouble finding a place for it on your website! The ‘Modern & Clean’ design style is particularly popular among businesses seeking to modernize their online presence while maintaining their existing branding styles. Demo templates include layouts for a variety of web pages and are comparable to Divi’s layout collections.
- The Avada theme options page provides a searchable list of all available demos. Demos can be filtered by category, making it easy to find the perfect one for your needs. Although Divi has over 150 complete website layout packs, Avada arguably has better designs overall. Divi has layouts for shops, blogs, businesses, and more. Plus, theme demos have been created for specific niche topics such as SEO or cryptocurrency. You can also view full previews of each website design.
- Avada makes it easy to import a theme demo by informing users which WordPress plugins need to be activated for the theme to function properly. If you want your website to look similar to the preview, you’ll need to import the demo content as well. You may pick what material is imported in Avada, and there’s a button for removing previously imported material such on as posts and pages.
- Avada provides a caution before you import that reminds you that importing will replace your existing WordPress theme. The name of your website will be changed to the name of the theme demo you imported, Avada. While this does remind you of the previous design, having to change your website’s name every time you import a layout is inconvenient.
- Within Fusion Builder, the library option displays theme demonstrations and any layouts you’ve stored for templates, containers, columns, and elements. nThe Library in Fusion Builder contains theme demos as well as saved layouts for templates, containers, columns, and elements. If you import a theme demo in this manner, you can only bring in a single page, and there is no option to include demo content. In comparison, I feel that Elegant Themes has done a better job integrating pre-made layouts into Divi Builder. To fully import a website layout in Avada, you must exit the editor.
- The elements are the equivalent to building blocks, and you employ them when adding content to layouts. If you’re editing in WordPress Gutenberg, they’ll be called “blocks,” but if you’re using Divi Builder, they show up as “modules.” With Fusion Builder, there’s an even 60 available options – 50% more than what Divi offers. A few examples of what you can find on our website are charts, content boxes, image carousels, pricing tables, and testimonials.
- When you pick an element, its settings will be displayed in your settings sidebar. For each component, there are design customisation possibilities. Divi Builder, on the other hand, has a lot more styling and customization options.
- When you click to add an element, rows may be added below it. There are a number of different nested column configurations from which to choose in your layout.
- After you create columns in your document, add content to them.
- Even though Divi Builder gives you more styling options and the ability to customize your layouts, Fusion Builder Live includes an integrated theme customizer that makes up for this. By clicking a single button, you can transformation between editing the layout of posts and pages, to changing settings in hundreds different areas on either a page or website level.
- The Avada options page has hundreds of settings. You can jump to the Fusion Builder Live interface at any time using the “Edit Live” button to edit these settings in real-time. Although it may take some time, sifting through each section on the Avada options page is important for setting up your website correctly from the start.
- Individual content elements can be enabled and disabled from the Fusion Builder settings page. From this page, you can make Fusion Builder the default editor, and enable and disable Fusion Builder for certain post types. You can also import and export Fusion Builder content using the XML file format.
- You may save portions of your layout to the Fusion Builder Library as you work on Fusion Builder Live.
- In Fusion Builder, you have the freedom to name your layouts and save them for later use. You can also mark them as global so that they can be easily accessed at any time.
- The Fusion Builder Library page can be reached by navigating to the main menu of the Fusion Builder program. All of your past selections may be retrieved and edited here.
- Saved items are automatically loaded into the backend Fusion Builder editor by default, but you may also utilize the frontend Fusion Builder Live editor to make adjustments.
- With Avada, you can also create custom page layouts for the title bar, content area, and footer. These are called sections, which can be edited using either the backend or frontend Fusion Builder editors. Avada does have some downsides though. For example, unlike Divi Builder there is no way to specify where pages layouts are displayed.
- I like features in both editors, but I think Fusion Builder Live’s settings sidebar does a better job for live editing. For example, the ability to change your layout, page settings and website design from only one interface saves time.
Conclusion: Predesigned Layouts and Templates
Divi Builder has more customization options than any other WordPress page builder, making it the better choice.
Although pre-made layouts are integrated better into Divi Builder, Avada provides the best design and editing experience overall.
What is the difference between Divi and Avada?
Divi separates key design parameters into two areas, whereas Avada allows you to manage everything from a single location using the Fusion Builder Live editor.
It’s a fantastic addition that sets Fusion Builder Live apart from the competition.
Winner: Avada
Code Bloat / Performance

Code bloat is an issue that can affect any WordPress theme, but it’s especially important to consider with Divi and Avada, as both themes are very code-heavy.
Code bloat can slow down your website and negatively impact your site’s performance. Both Divi and Avada are guilty of code bloat, but Divi is slightly worse than Avada.
With Divi, you may notice a slowdown in your website’s loading times.
Winner: Avada
Additional Features & Settings
Both Divi and Avada come with a wide range of additional features and settings.
Divi slightly edges out Avada in this category, thanks to its wide range of customization options.
With Divi, you can easily change the look and feel of your website with just a few clicks.
Avada also provides a wide range of customization options, but Divi offers more control over the appearance of your website.
Winner: Divi
Price

What is the price of an Avada license?
The price of an Avada license is $69 for a single site license, and $2950 for an extended license.
What is the price of a Divi license?
The price of a Divi license is $89 per year for a single site license, and $249 as a one off, lifetime access, unlimited site license.
Both themes offer great value for money, but Divi slightly edges out Avada in this category.
With Divi, you get access to a wide range of features and customization options. Avada also provides a great value for money, but it doesn’t offer as many features as Divi.
Winner: Divi
Support
Both Elegant Themes (the company behind Divi) and ThemeFusion (the company behind Avada) offer excellent support for their products.
Both companies have extensive documentation and helpful staff on hand to assist with any problems you may encounter.
Elegant Themes offers slightly better support than ThemeFusion, thanks to its comprehensive documentation and helpful forum moderators.
However, both companies offer excellent support for their products.
Winner: Divi with Elegant Themes
Conclusion
Divi is the better WordPress theme, thanks to its greater flexibility, customization options, and support from Elegant Themes. However, Avada is also an excellent theme, and its affordability makes it a great choice for budget-conscious users still looking to build an impressive wordpress site.
If you’re looking for the best WordPress theme, we recommend Divi. However, if you’re on a budget, Avada is also an excellent choice. Whichever theme you choose, you’ll be getting a great product.
And so, to conclude, in the head-to-head of divi vs avada the final result is as follows…
Winner: Divi
FAQs:
Which is the best-selling wordpress theme?
Both Divi and Avada are great-selling WordPress themes.
However, Divi slightly edges out Avada in this category.
How do I obtain an elegant themes membership?
An Elegant Themes membership can be obtained by visiting their website and signing up for a yearly or lifetime membership.
Membership gives you access to all of their products, including Divi.
What is the price of an Avada license?
- $69 for a single-site license
- $2950 for an extended license
What is the price of a Divi license?
- $89 per year for a single site license
- $249 as a one-time, persistent access, unlimited site license

10% Discount off a Divi Theme / Divi website membership purchase
For a limited time, by using the link here you can get 10% off Divi theme membership. It’s a great offer, just follow the link to make a purchase at the lower rate.
Disclosure: Some of the links in this post are ‘affiliate links.’ This means if you click on the link and purchase the item, Nicada Digital will receive an affiliate commission.